You can share a media file (such as an audio or video file) by using the Share -> Media File feature.
Share a media file...
- While in a Nefsis conference (as a Host or Presenter)...
- Select the Share tab
- Select Media File

- Locate a suitable media file to share and click Open

- The media file will then be sent to the conference for all other participants to view...
Controlling the media...
With the media file now being shared with everyone in the conference, the Host or Presenter (who started the media share) can set the quaility of the playback and play or pause using the media controls across the bottom of the window.
- Choose the quality of the media before playing the file, by selecting Low, Medium, High or Custom...
 .
.
- Select Play to start playback to everyone in the conference...
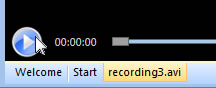
- Adjust the media's volume, by dragging the volume slider left or right...
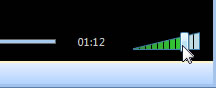
Stop Sharing...
- Click Stop Sharing towards the top-right corner of the media file.
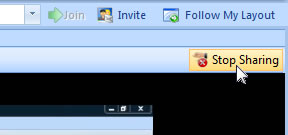
 The Host or Presenter (who is sharing the media) must be able to play the file with latest version of Windows Media player, requires latest DirectX and have digital rights to use or play the file.
The Host or Presenter (who is sharing the media) must be able to play the file with latest version of Windows Media player, requires latest DirectX and have digital rights to use or play the file.
Media quality explained...
- Low quality
Ideal for people using residential ADSL or cable broadband.
- Medium quality (default)
The standard quality for media sharing, it is suited towards faster internet connections like leased or dedicated lines.
- High quality
Offers the best quality and is only recommended on high-performance internet connections or internal networks.
- Custom quality
Clicking "Custom" will give you some advanced video and audio options. This is only recommended for more advanced users; and allows you to set the bit-rate, frame rate and resolution of the media file (depending on the format).