The following article will guide you through how to transfer files to another attendee in the conference...
Request a file transfer...
- While in a Nefsis conference (as a Host, Presenter or with the File Transfer privilege)...
- Right-click on a participant in the user-list who you want to transfer files with
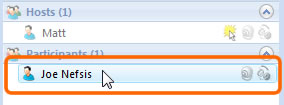
- Select File Transfer.
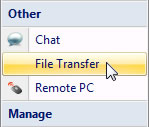
Participant needs to Allow or Deny the File Transfer request...
Before you can transfer files to or from an attendee's PC, the attendee will need to either "allow" or "deny" the request from you (example below).
The participant will need to select Allow file transfer to permit the file transfer
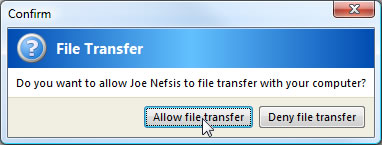
Transferring files TO the attendee's PC...
- Once the attendee has allowed you to transfer files, a file transfer window will open, allowing you to transfer files to and from the attendees' PC.
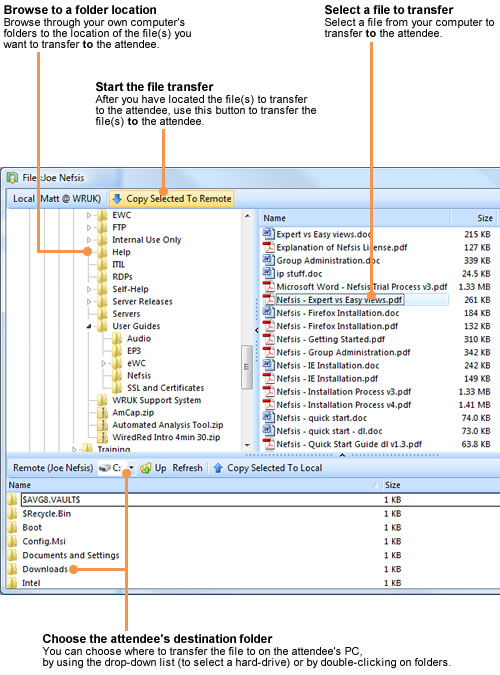
Transferring files FROM the attendee's PC...
- Once the attendee has allowed you to transfer files, a file transfer window will open, allowing you to transfer files to and from the attendees' PC.
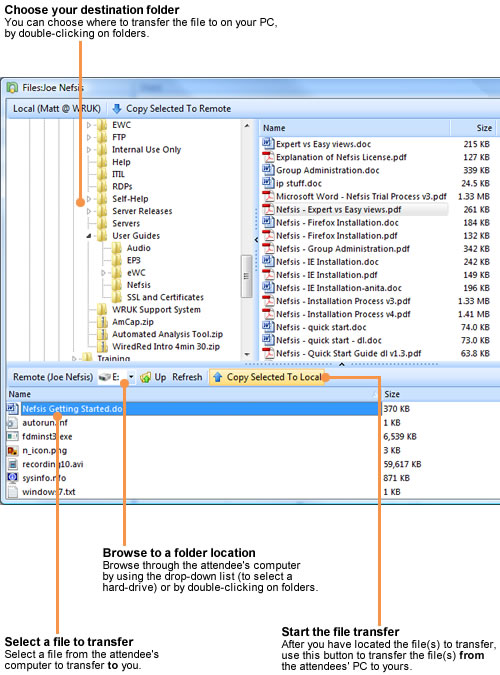
Stop the file transfer...
- You can stop the file transfer by closing the file transfer window.
NOTE: For security reasons, you cannot delete, edit or rename files that are on the attendee's (remote) PC.